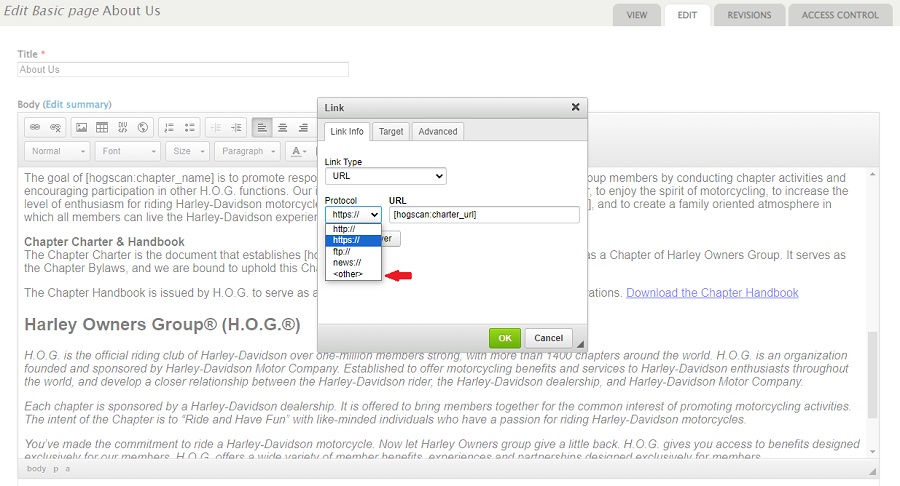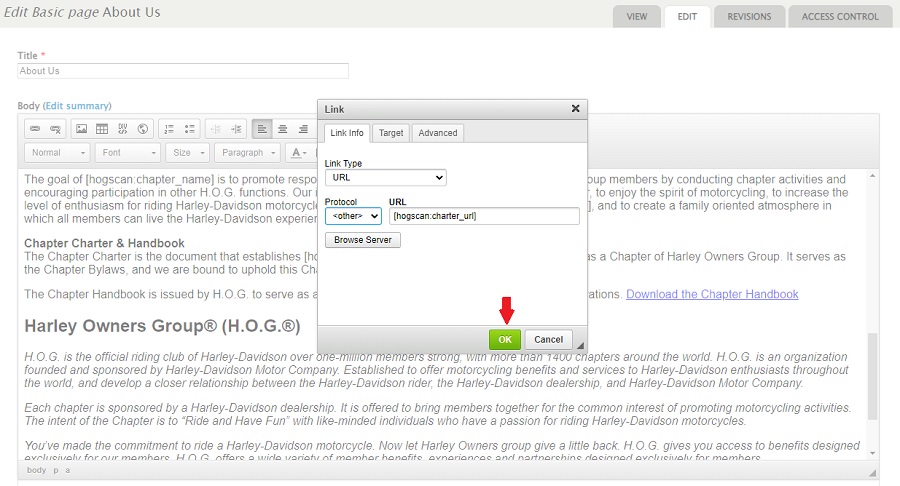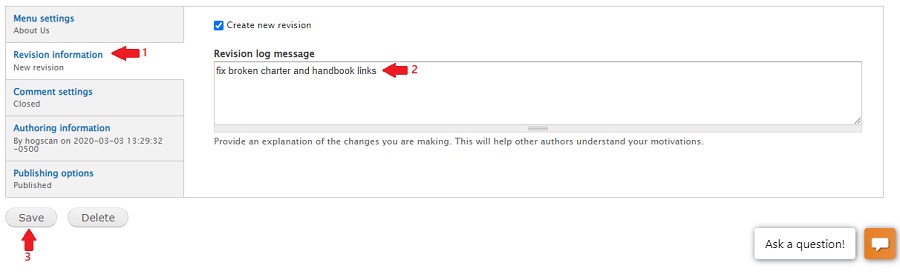Purpose of this Tutorial
This tutorial will show;
This tutorial will show;
By default, the About Us page shows a HOG patch with a generic rocker above it. To have the rocker display your chapter information you will need to edit the page. The following steps will guide you.
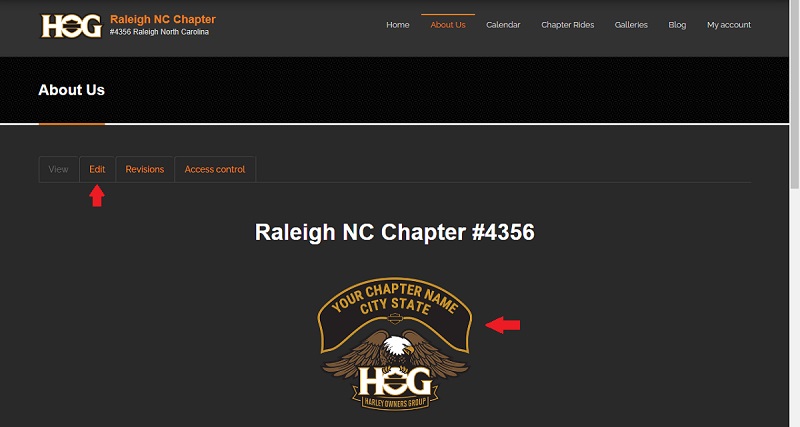
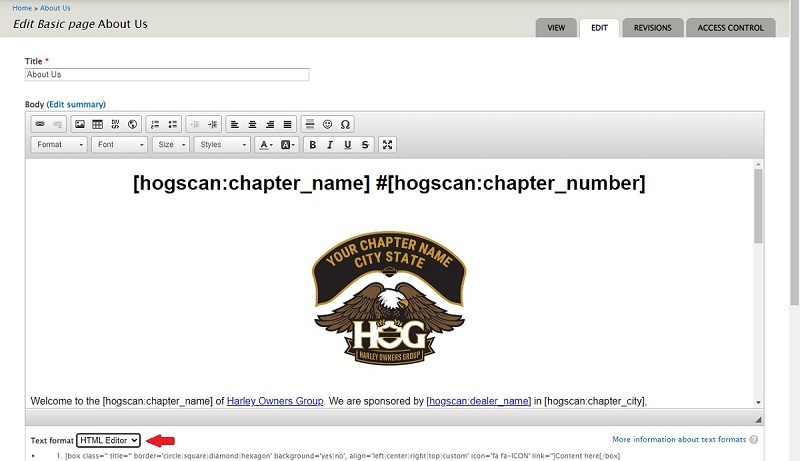
img (image) tag. Changing only the 9999 to your four digit chapter number.
For most, it will be a four digit number. There are a few that will use a six digit number. 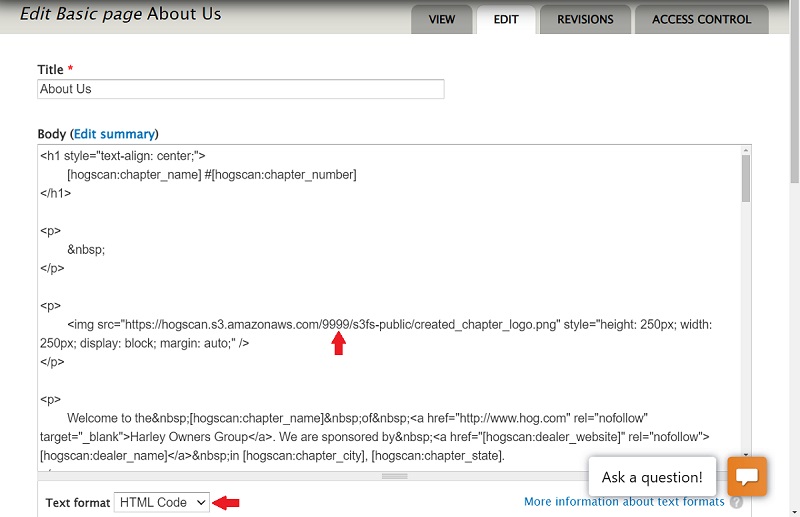
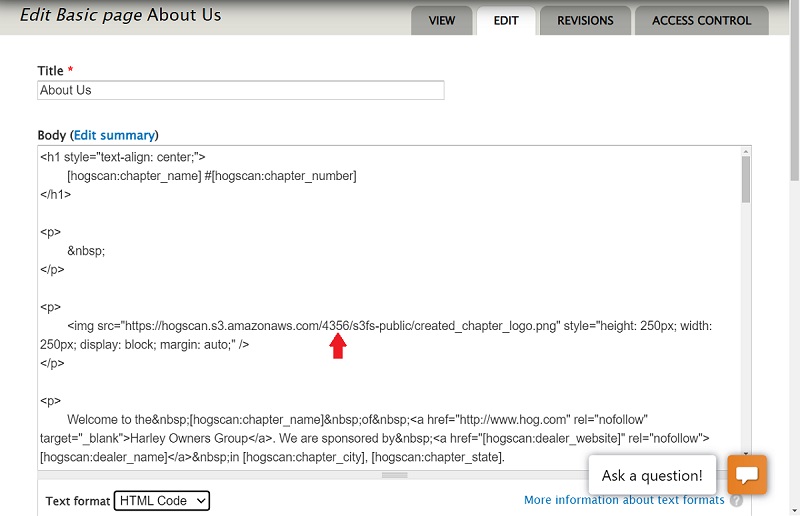
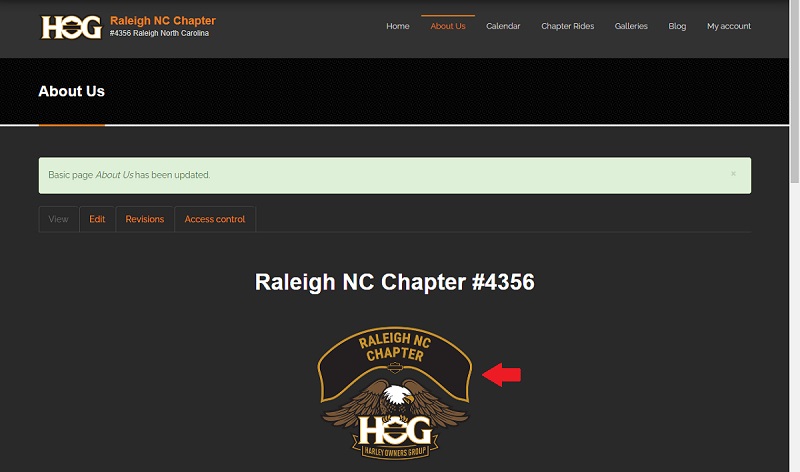
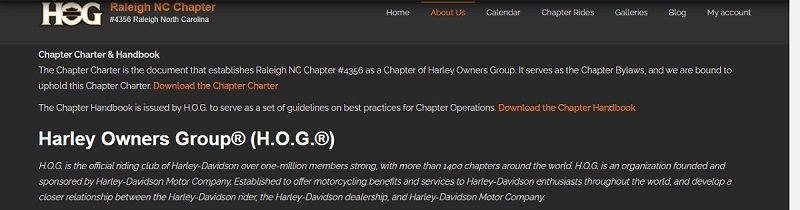
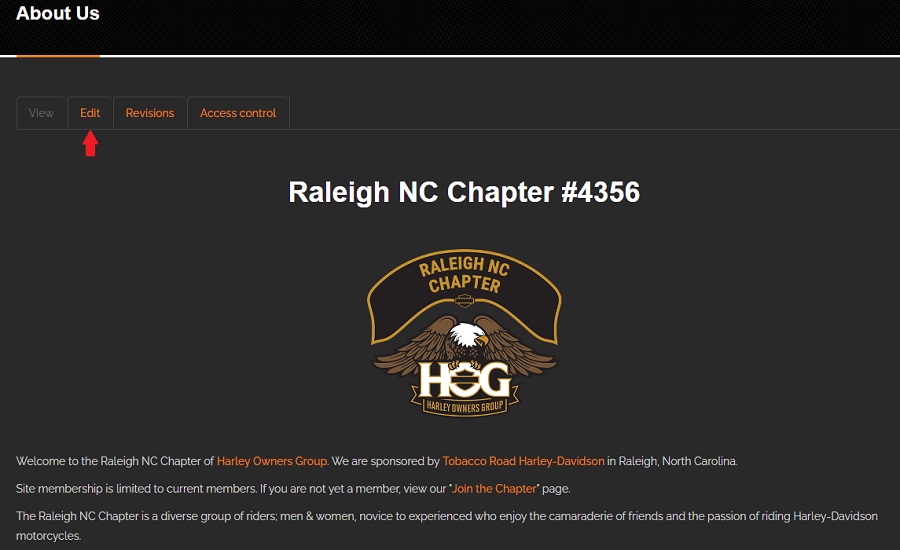
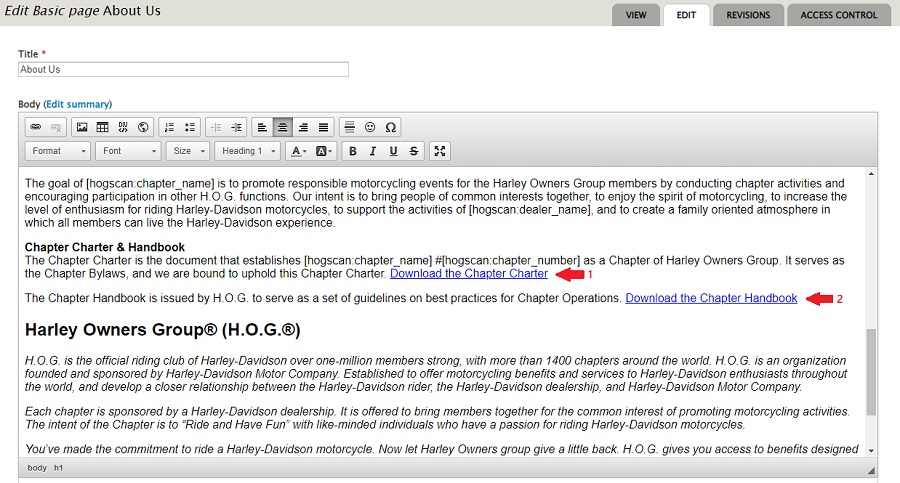
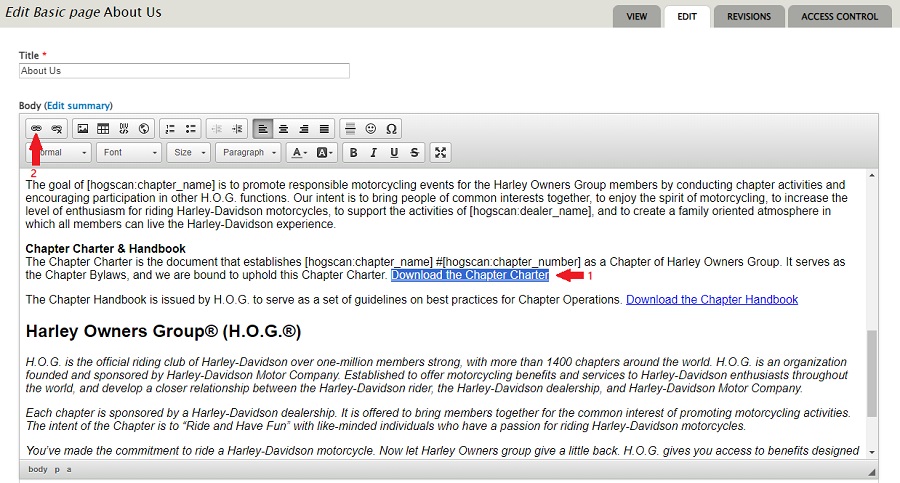
https:// which is why the link is broken. This is a URL Link Token and it already has the protocol.
Click the down caret in Protocol to expand it. 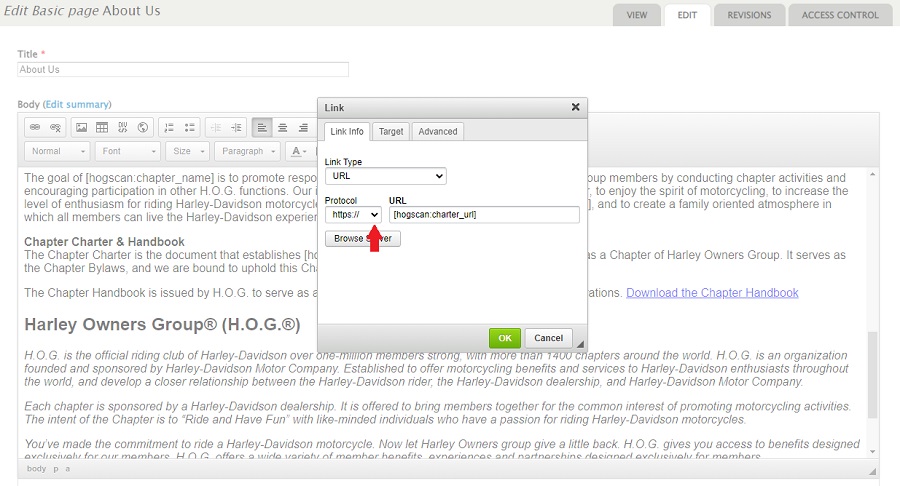
<other> to select it.