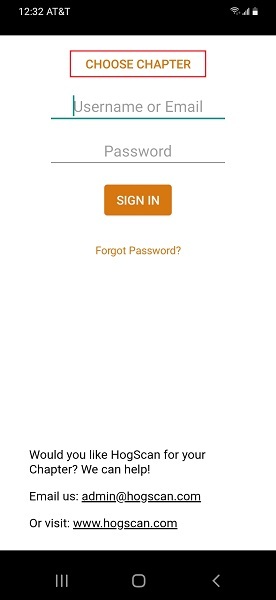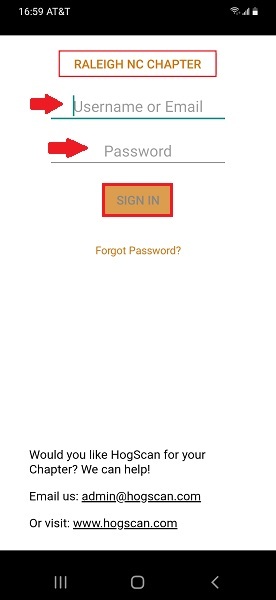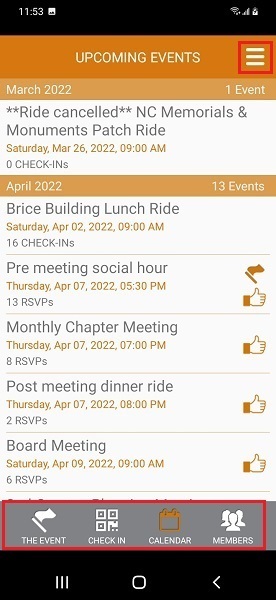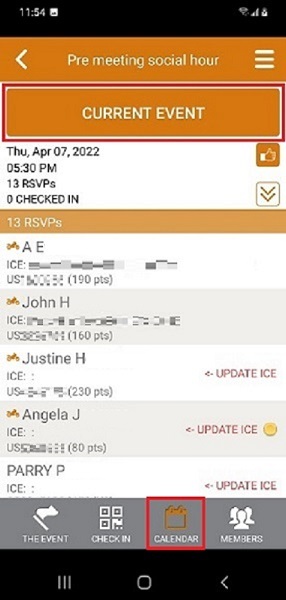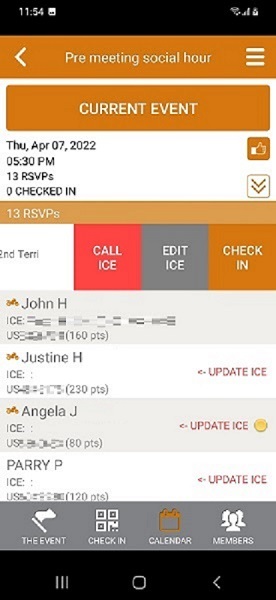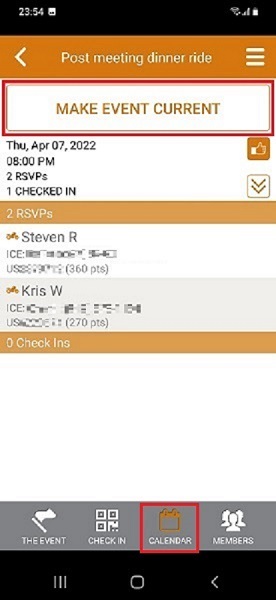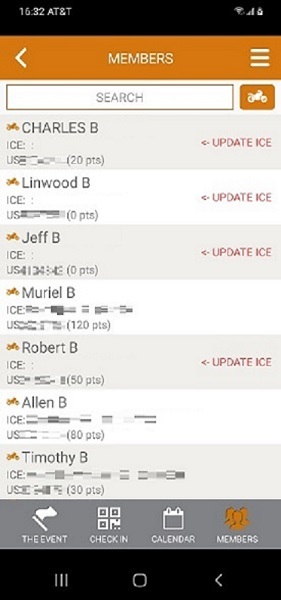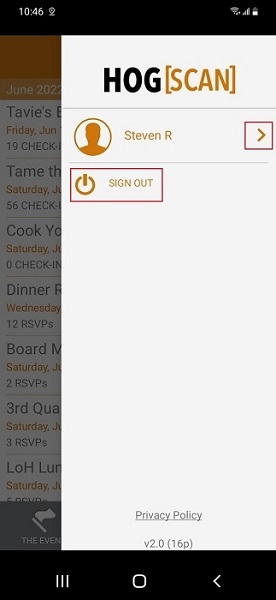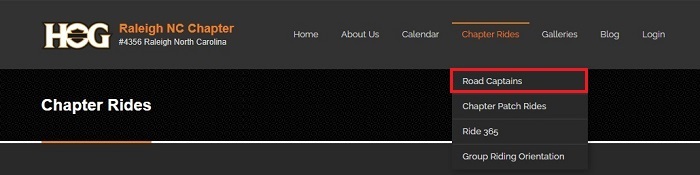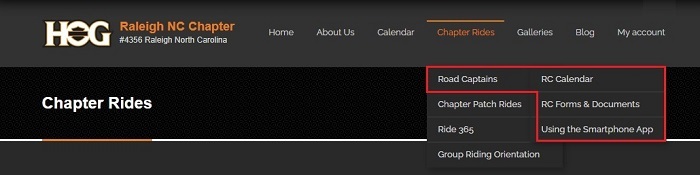The App Explained
Any rider or passenger that is not a member of the Raleigh NC Chapter has to sign a release form, or waiver, when participating in one of our chapter rides. Currently we rely on members knowing if their membership is current or not and if they have a valid release form on file. From the HOG Chapter Handbook, "An expired National membership automatically terminates local chapter membership and any associated memberships". If not current, members may still go on the ride but they need to sign a waiver just like any other guest.
We have a smartphone application, HogScan, that Road Captains download to their smartphone to assist with the check-in process. There is a one-time charge of $0.99 for the app. It is not required that you download and use it.
NOTE: When using the app you can see member's HOG ID and ICE (In Case of Emergency) information. This information is private and is not to be shared with anyone, including other members. Our Safety Officer and Head Road Captain will tell you, we do not use "CALL ICE". Let the first responders do that. It's their job and they're trained for it.