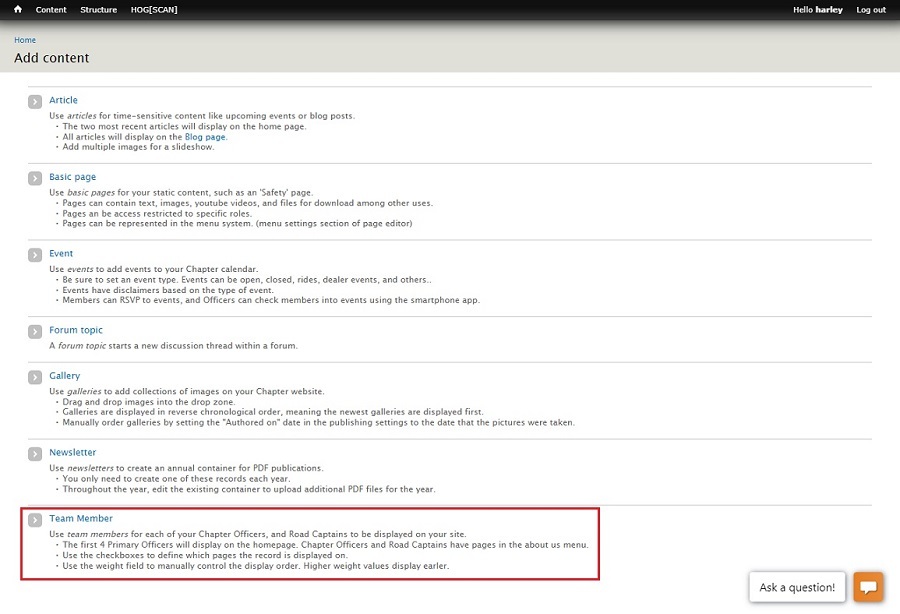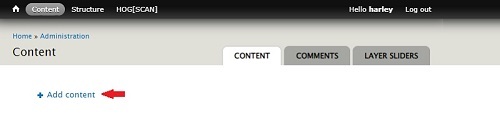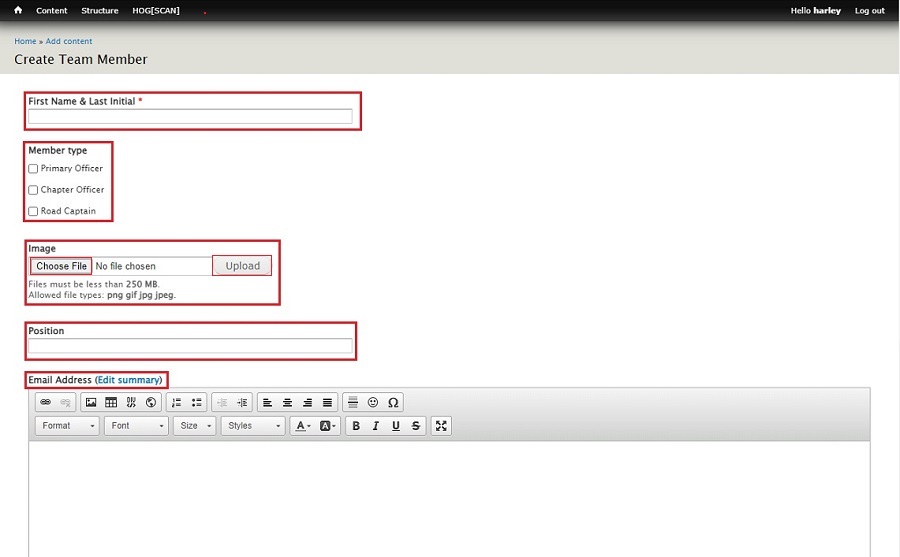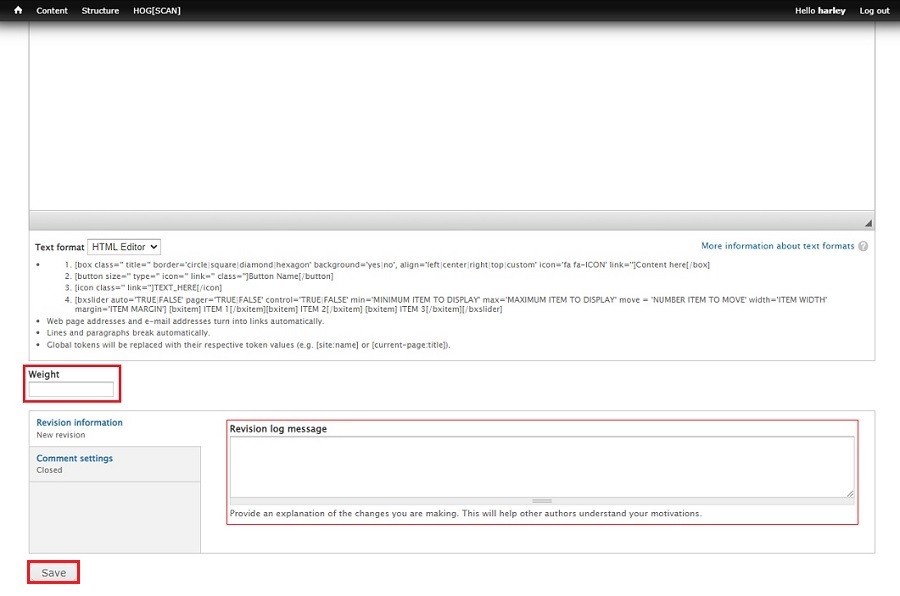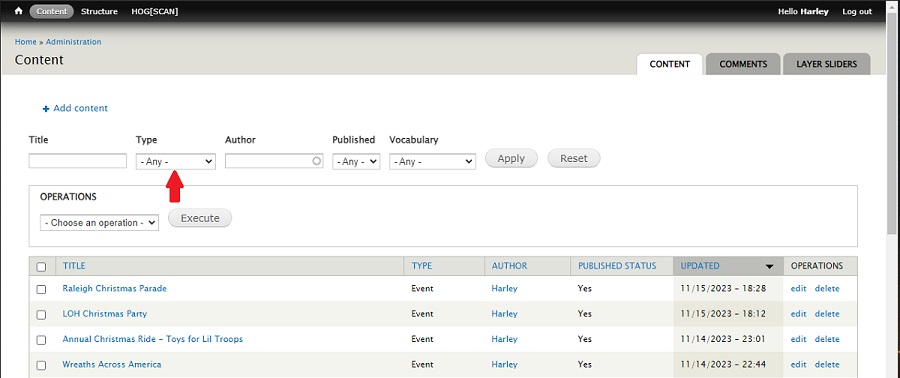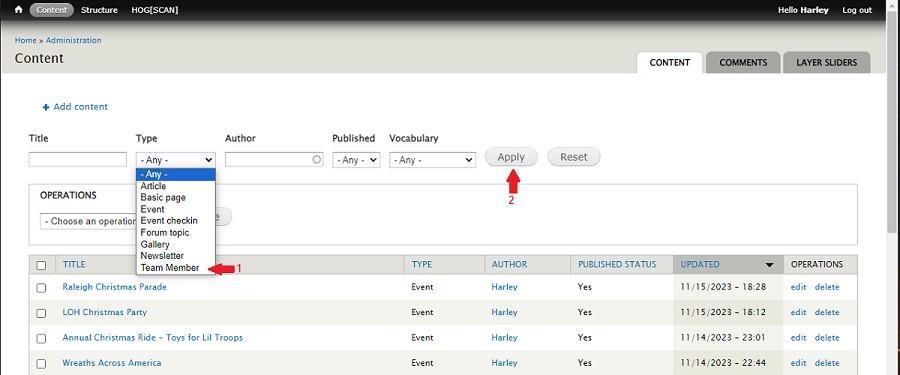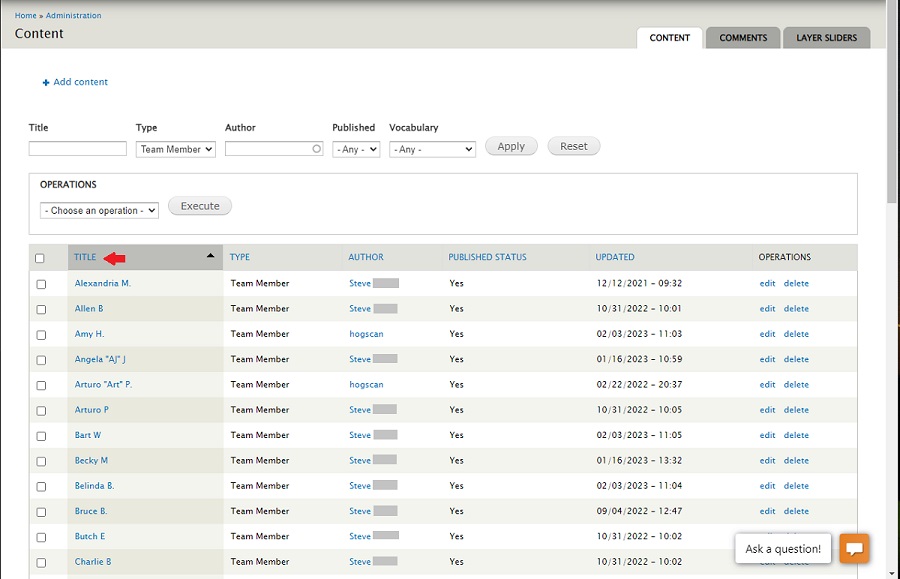General notes, terminology and policies
- There are two environments in which you can work;
- The sandbox environment is where you can test and try things out to familiarize yourself with the steps you will be going through. The sandbox environment starts with dev. Our sandbox environment is https://dev.raleighhog.com
- The production environment is the site that all members see. This is where you make the changes that chapter members see. Our production environment is https://www.raleighhog.com
- Please note that prior to doing anything in the production environment you can test in the sandbox environment first. This environment is used for testing and is not seen by members.
- Your login credentials are the same for both environments
- Your webmaster will help with any questions you may have
For this tutorial, Primary Officer, Discretionary Officer and Road Captain are as described in the H.O.G. Chapter Charter. Ride Leader is a member that occasionally leads a ride but does not have a role that is defined in the Chapter Charter.
- This tutorial covers adding a team member, adding a ride leader and updating/editing a ride leader. You can click the respective link to jump to a specific section;
Add a Ride Leader
You may have a chapter member that leads destination rides but is neither a Chapter Officer or Road Captain and you want their picture to show as the Event Coordinator when the event is displayed on the Calendar.
Create the Team Member by only filling in the required First Name & Last Initial field and the optional Image field. Save it.
The Activities Officer will be able to select this member as the Event Coordinator and the member will not appear on either of the pages for Chapter Officers or Road Captains.
Update/Edit a Ride Leader
There needs to be a way to update or edit a Team Member that does not have an Officer or Road Captain role, and there is. The following steps will guide you through the update/edit process.
- Login to your website and there will be a smaller Navigation Bar (navbar) on top of the Chapter navbar. Referencing the image below, click the Content link.

- The Content page opens.
Referencing the image below, click inside the Type dropdown to expand it.
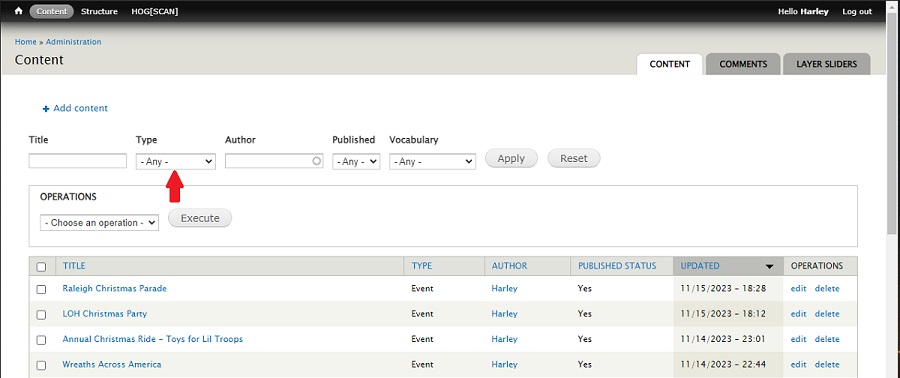
- Referencing the image below, with the Type dropdown expanded, click Team Member to select it, then click the Apply button.
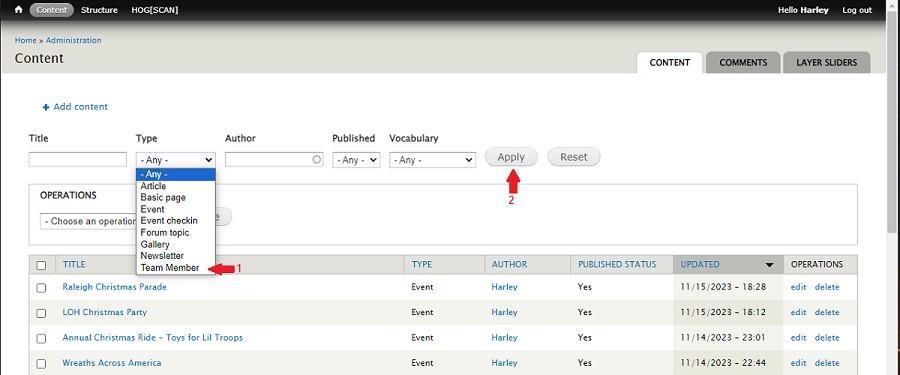
- Referencing the screenshot below, the page shows all Team Members; that is, Officer, Road Captains and any Ride Leaders you may have set.
To make finding a team member easier, click the column header Title to alphabetize low to high.
In the Operations column, click edit to edit/update a team member.
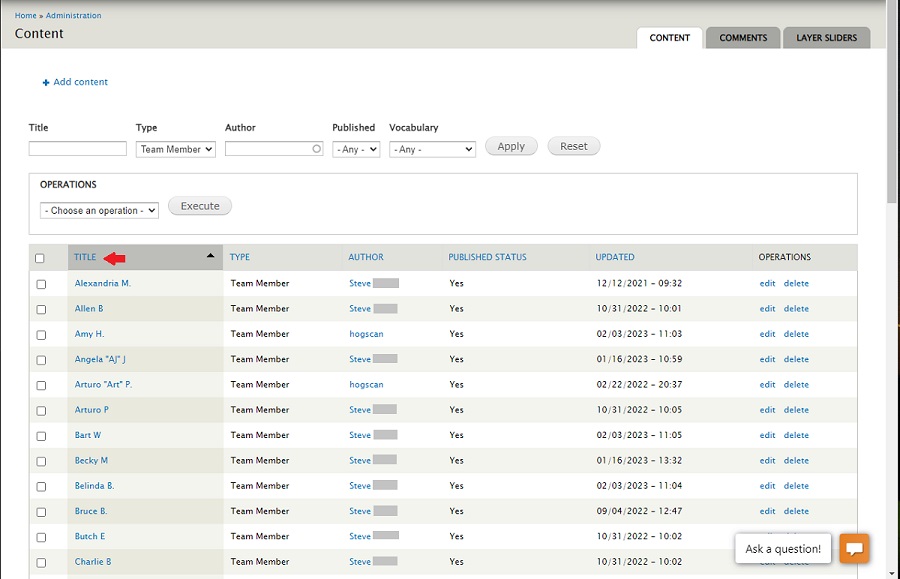
- Click the Save button after making your edit changes.