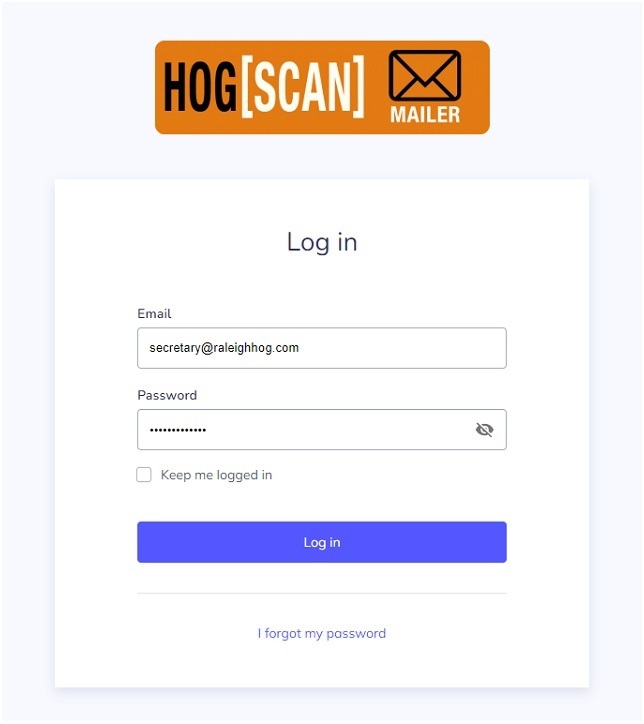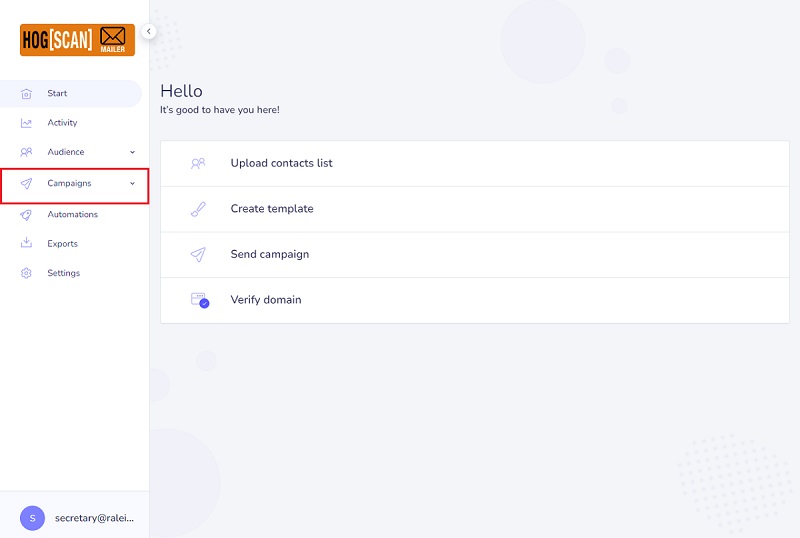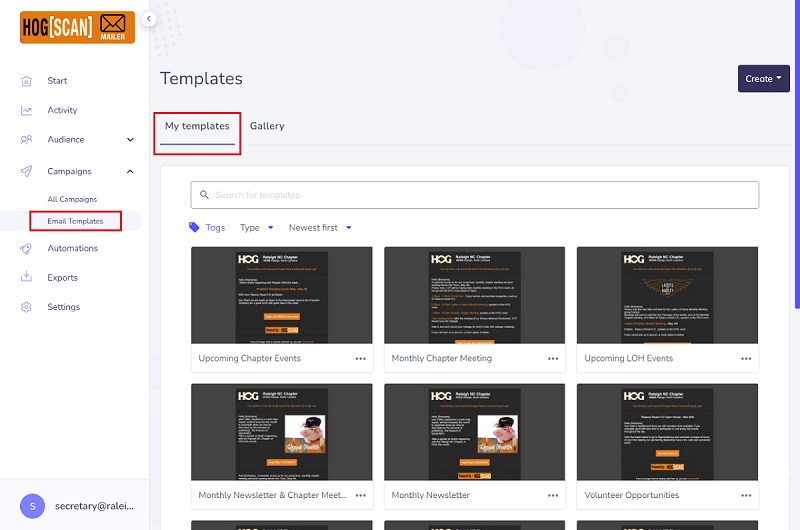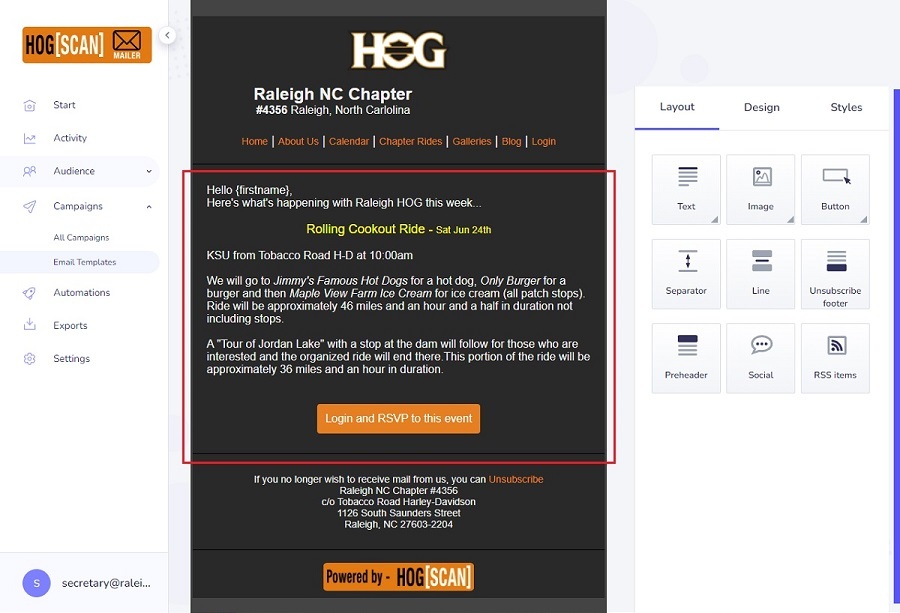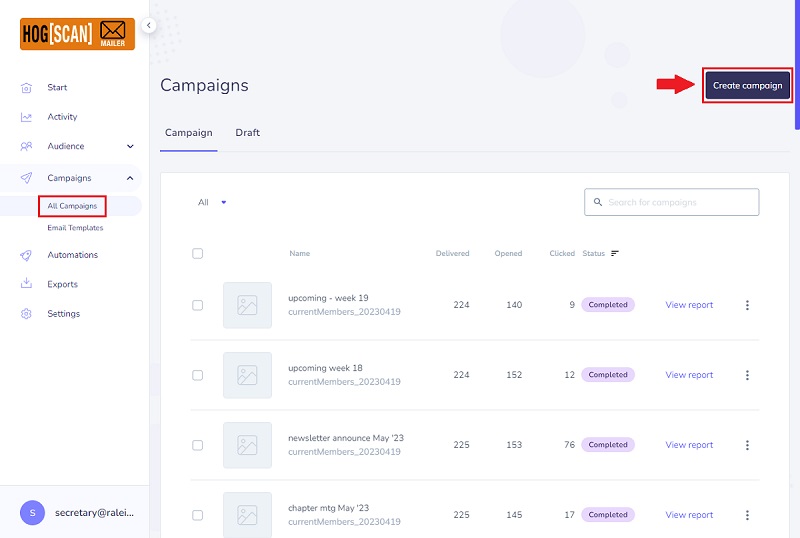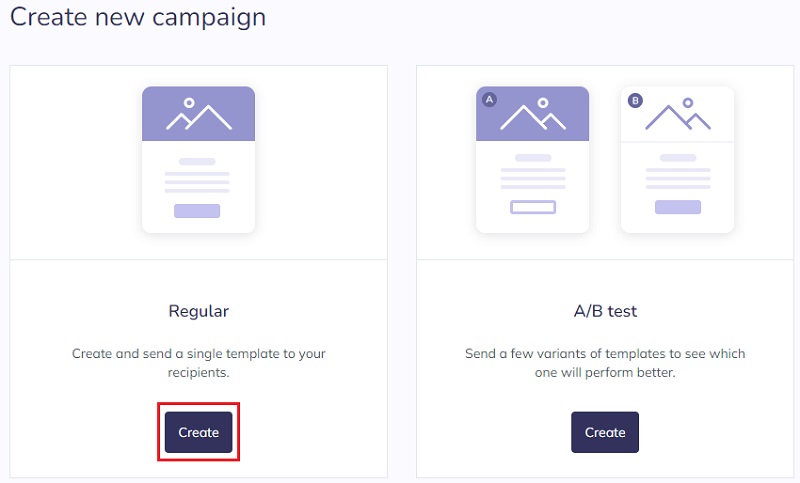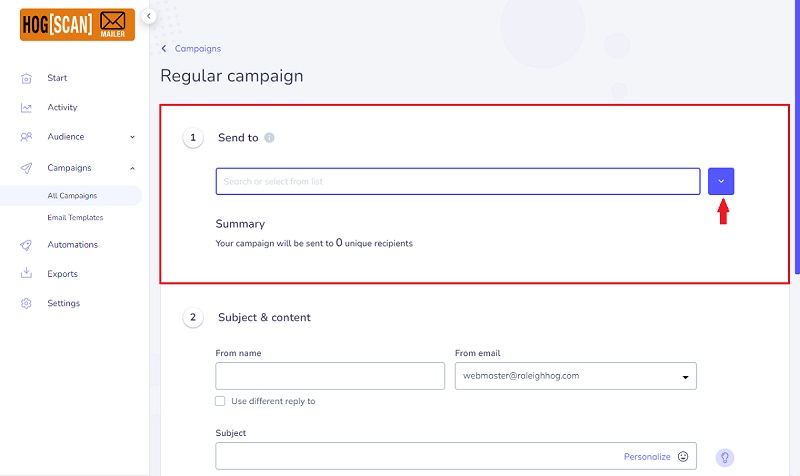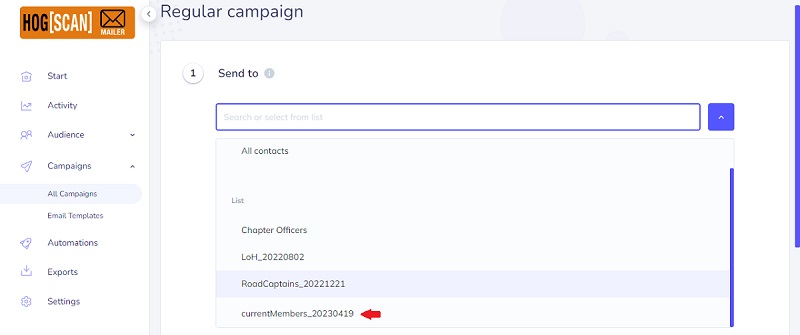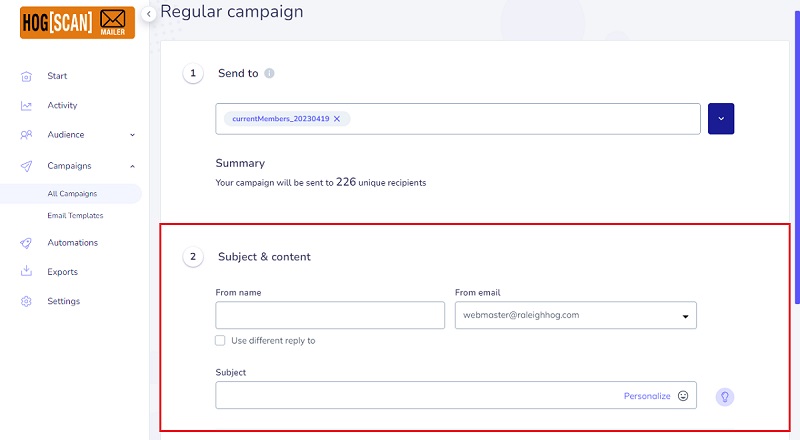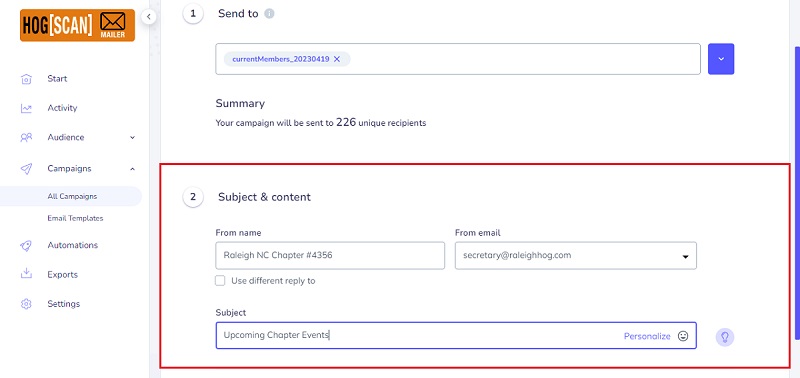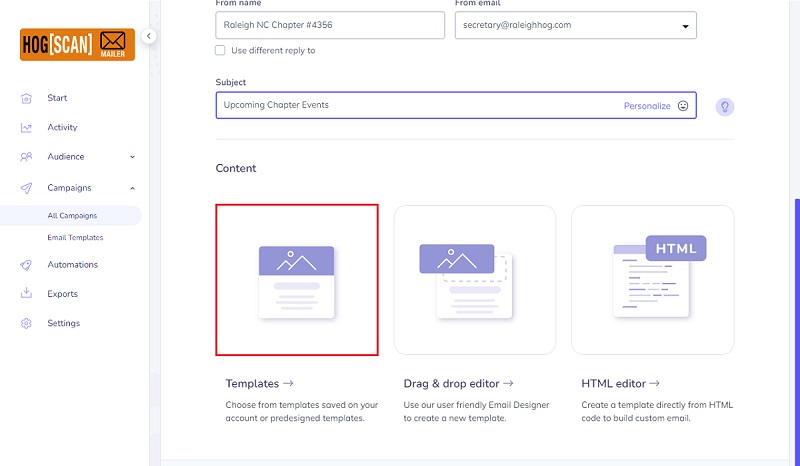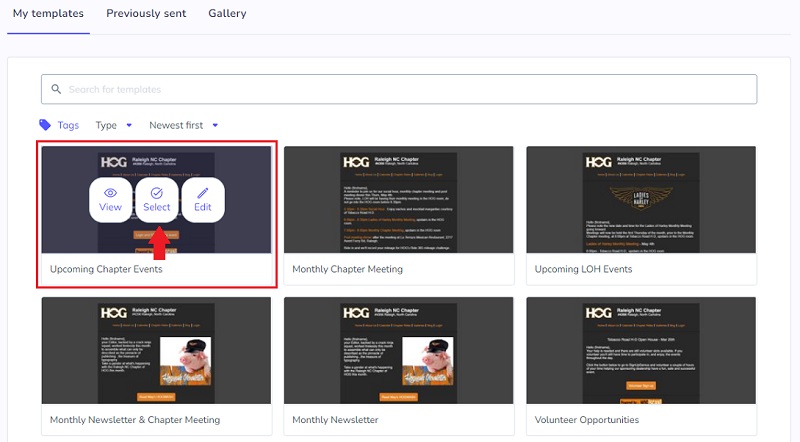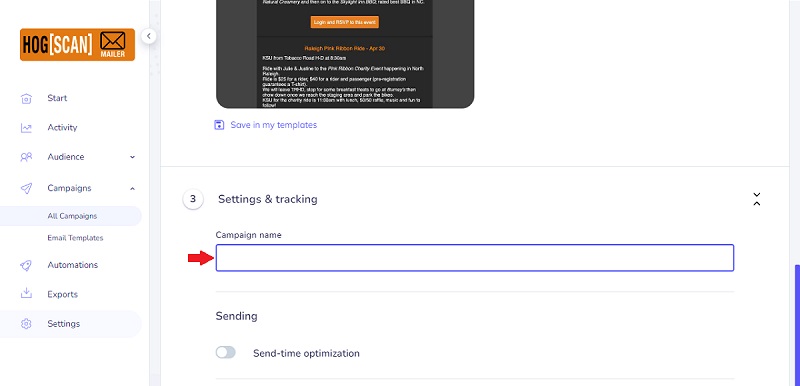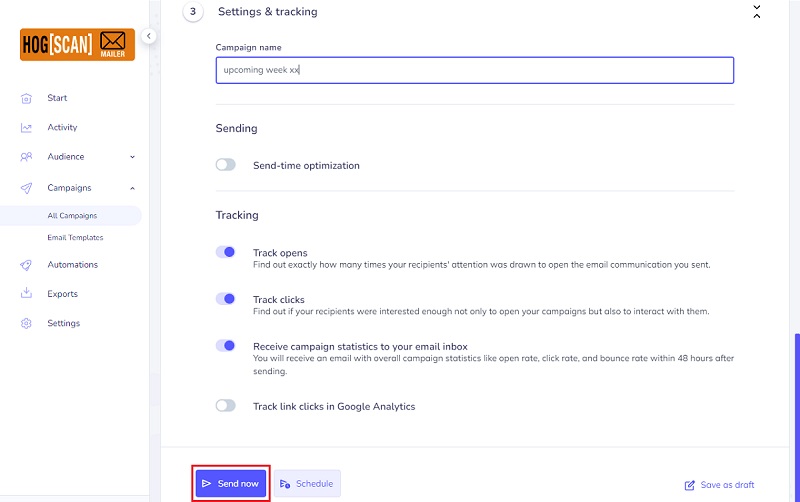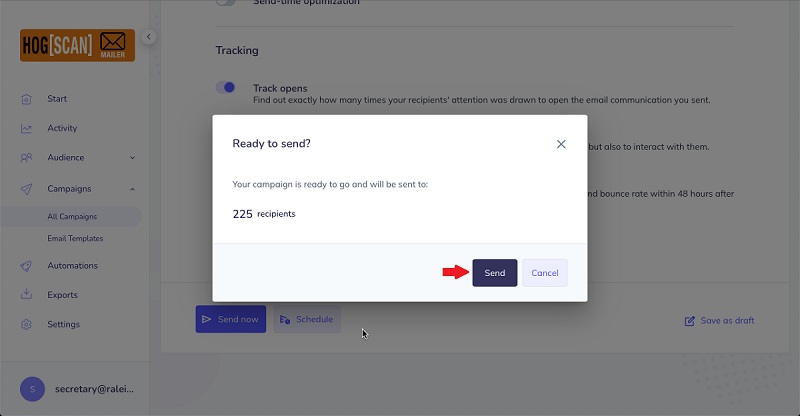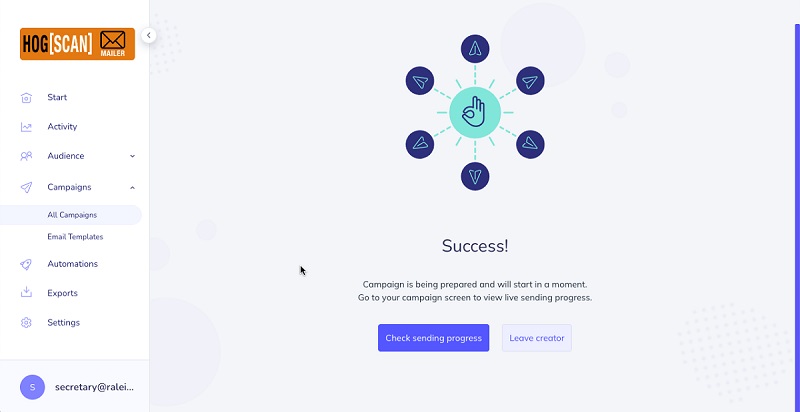General notes, terminology and policies
Raleigh HOG uses the mailer to periodically send campaigns to our members. Generally the campaigns we send are; Newsletter announce - sent once a month when the newsletter is published Monthly meeting reminder - sent once a month on the Monday before the Thursday meeting LoH Monthly meeting reminder - sent once a month on the Monday before the Thursday meeting Weekly ride reminder, aka Upcoming events - sent each Wednesday for the upcoming weekend ride(s) and/or events
- Please note, although certain steps may be specific to the Raleigh NC Chapter website, the overall steps should be generic enough that other chapters using HOG[SCAN] can follow along with only slight modifications.
- This environment is different than the website. There is only one, shared, account that is used for logging in. Do NOT change the Email or the Password.
- For the purposes of this tutorial, a campaign is what was previously called an 'email blast'.
- In this tutorial the Navagational Bar is referred to as the navbar.
- Every website has a navbar. It normally appears at the top of the page or on the left side of the page. As a user clicks links in the navbar to go to different pages within the website, the navbar retains its position making it easy for the user to navigate to other pages within the website.
- The Monthly Chapter Meeting template contains sensitive information, the link to join the Zoom meeting as well as the Meeting ID and Passcode
- This information should never be posted in the event calendar where it can be accessed by anyone in the world. It is only shared with current chapter members through the campaign.
- There are currently four groups that Raleigh HOG sends a campaign to. They are;
- Current Members - all current members of Raleigh HOG. This group is used to send a campaign to all members. E.g., monthly meeting announcement, newsletter announcement, weekly upcoming events
- Note - The Current Members group contains the LoH, Road Captains and Chapter Officers groups. It is all encompassing.
- LoH - current members of Ladies of Harley. This group is used to send a campaign that is only meant for the Ladies of Harley. E.g., LoH monthly meeting announcement, LoH party or activity such as their Christmas party or Myrtle Beach weekend
- Road Captains - current Road Captains. This group is used to send a campaign that is meant only for Road Captains. E.g. A pre-ride that is on the Road Captain's calendar if we ever take advantage of it.
- Chapter Officers - the six (6) elected chapter officers. This group is used to send a campaign that is meant only for the elected officers.
- Current Members - all current members of Raleigh HOG. This group is used to send a campaign to all members. E.g., monthly meeting announcement, newsletter announcement, weekly upcoming events
- This tutorial covers updating an existing template and sending a campaign. You can click the respective link to jump to a specific section;