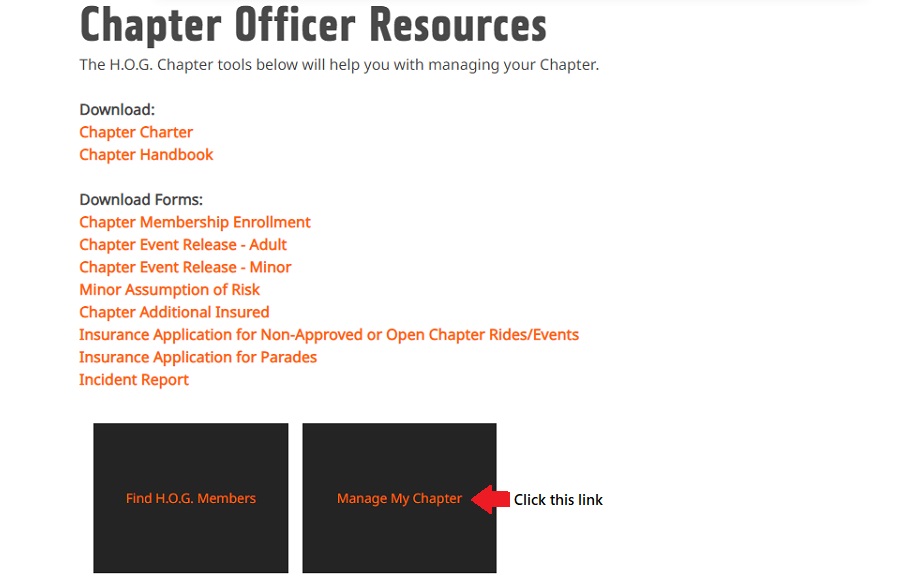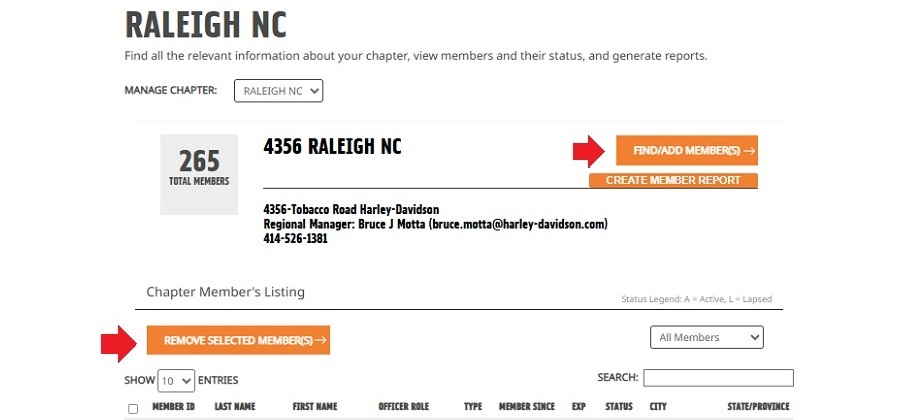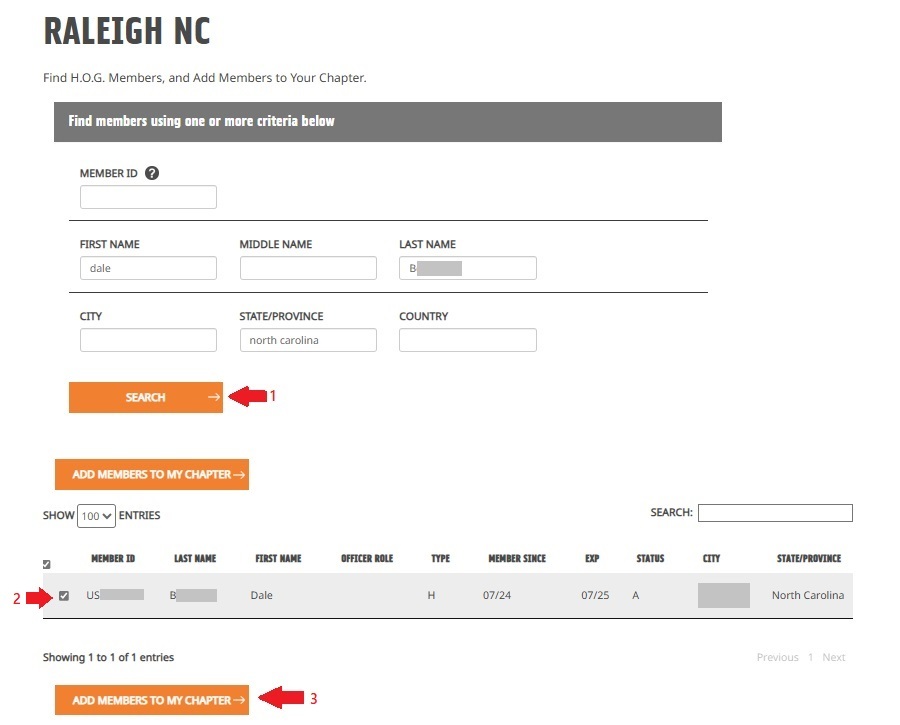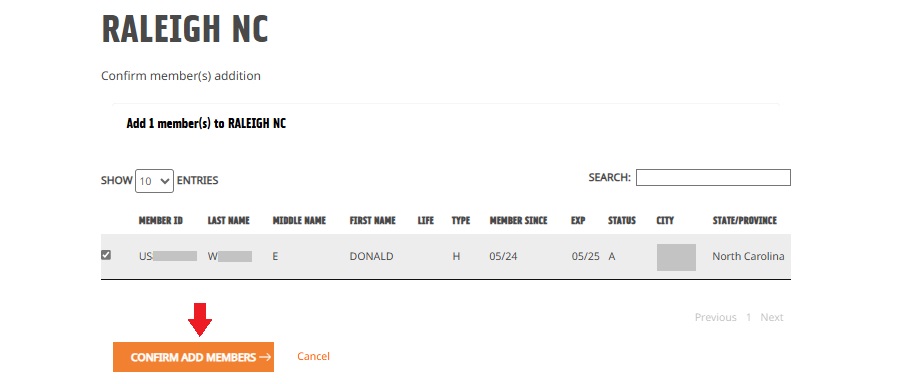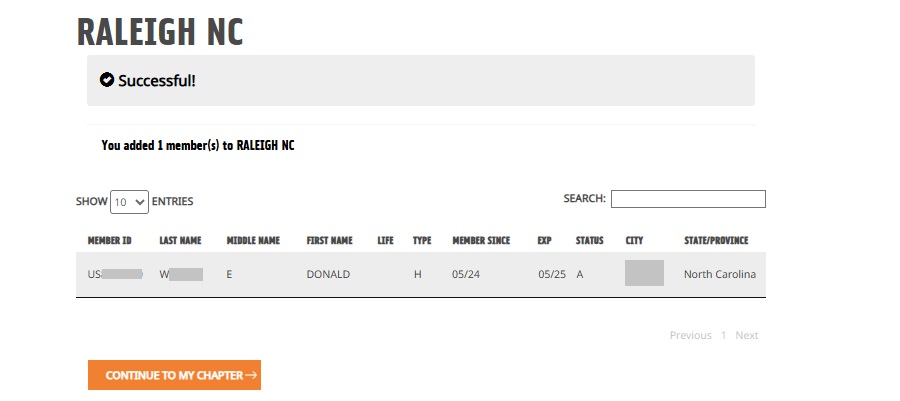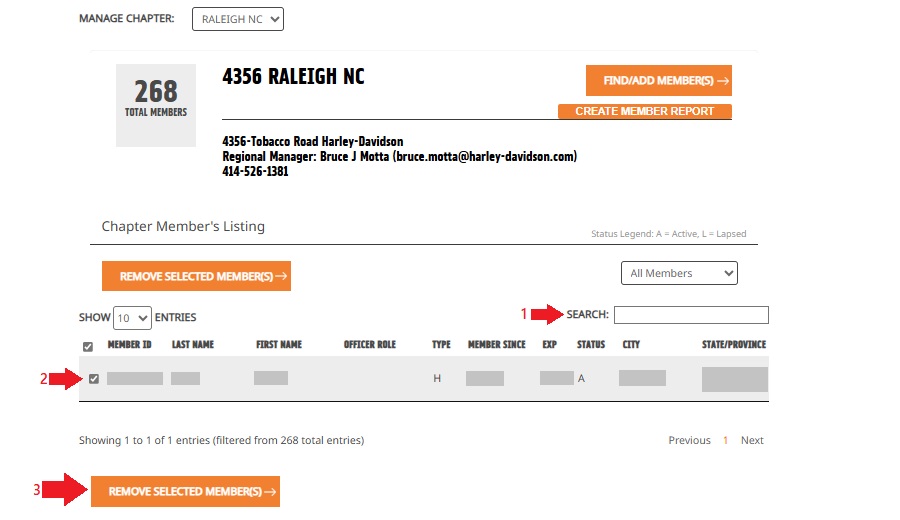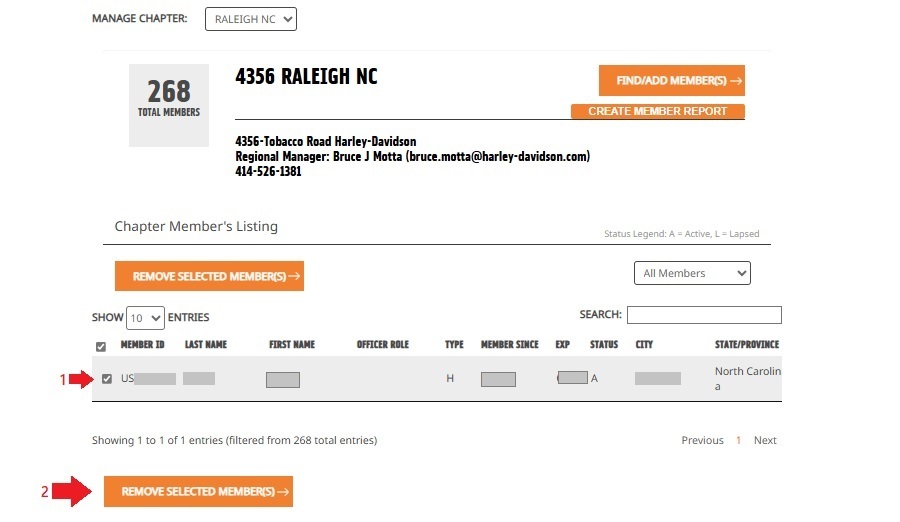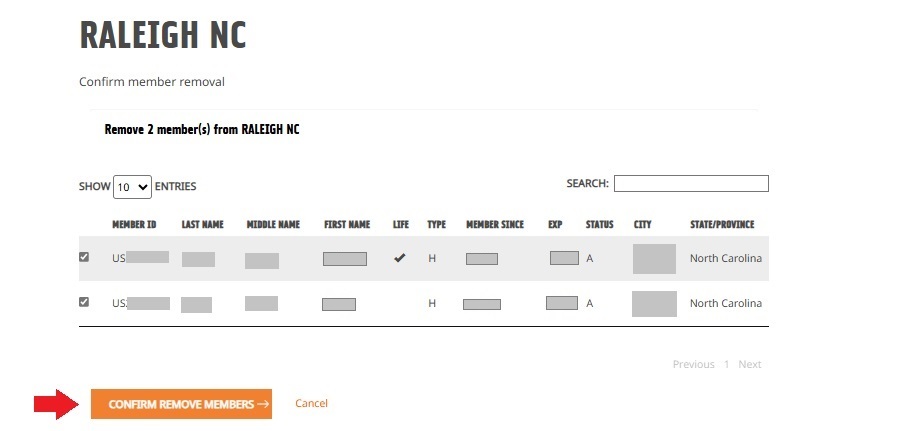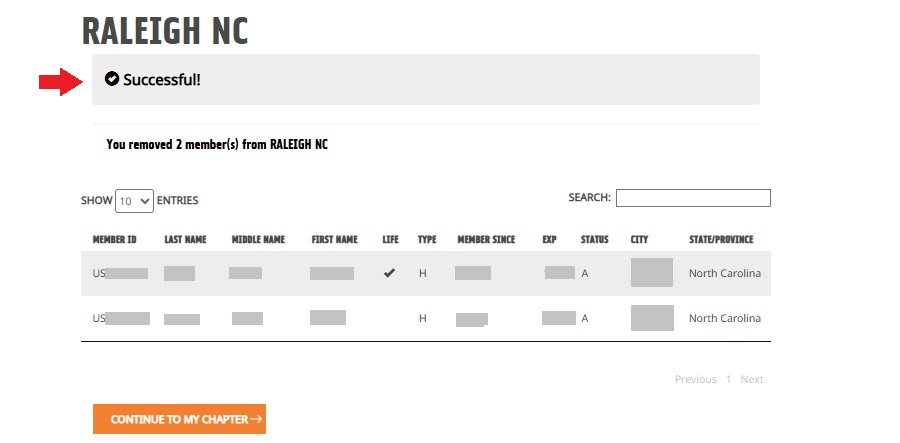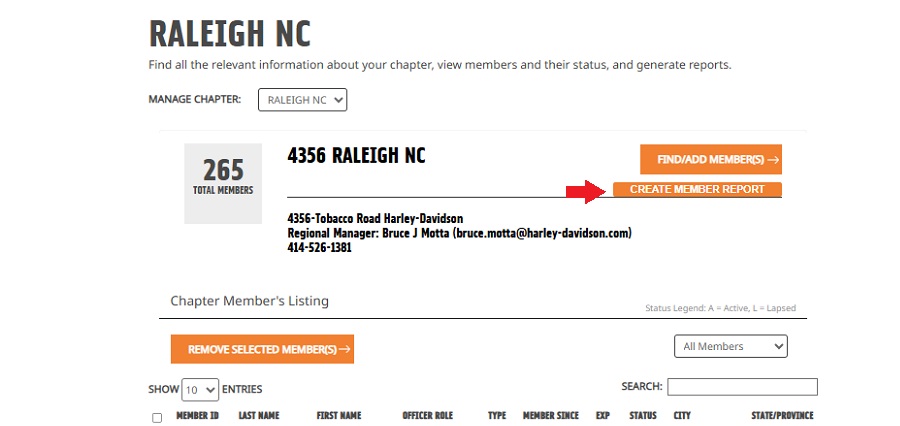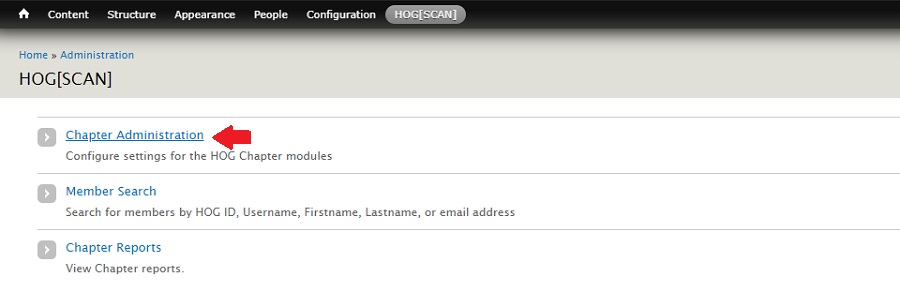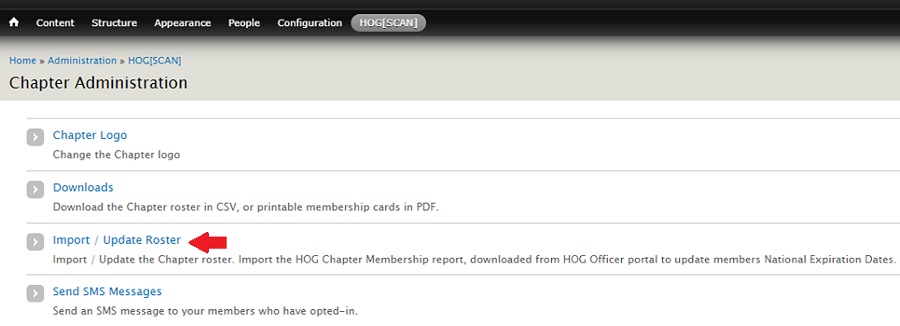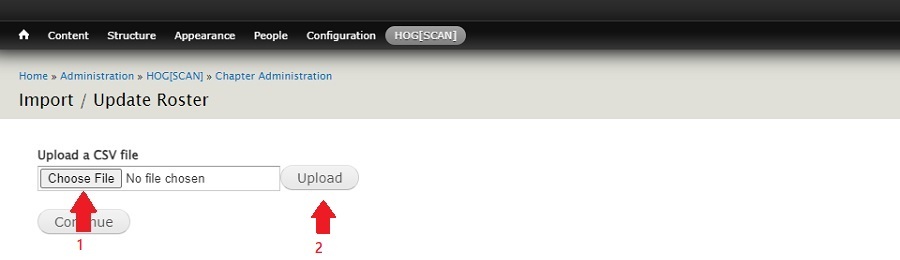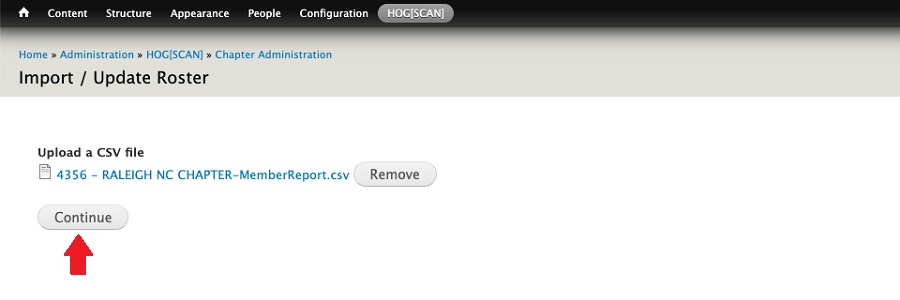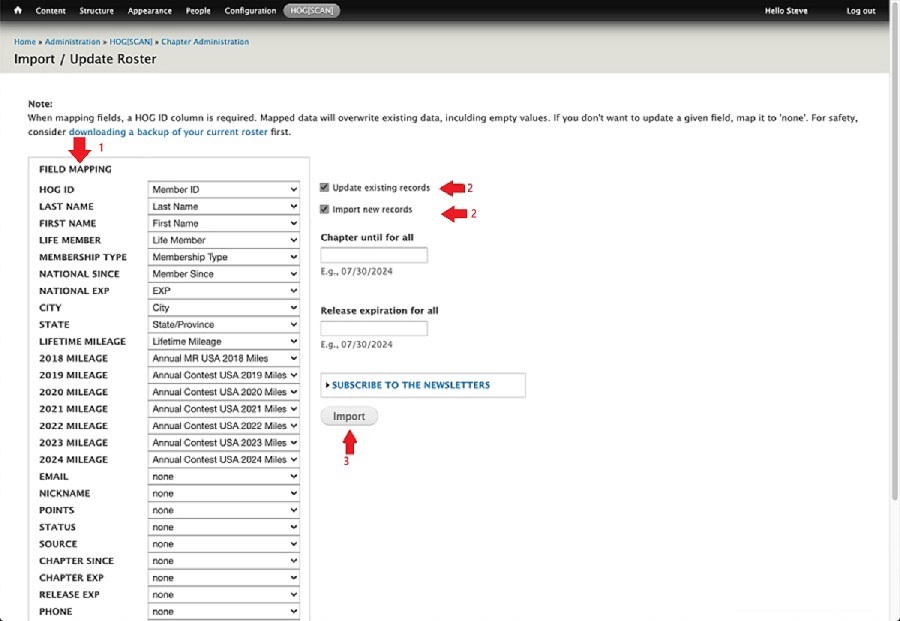Things You Need to Know
As time goes on there will be new members joining your chapter and, unfortunately, there will also be some members that leave.
National only knows about active HOG members worldwide. They do not know if these members have joined, or left, a local chapter. National has a HOG Chapter Tool to assist with managing local chapter membership. This is the Manage My Chapter link found in Chapter Officer Resources. Within this tool is a column titled OFFICER ROLE. Click the column title to show all assigned officer roles within your chapter. One of these roles is designated "H.O.G. Manager". This is usually someone from your sponsoring dealership and that is the person who assigns/changes the OFFICER ROLE for chapter members.
It is the responsibility of the local chapter to maintain their National HOG local membership roster. When using Manage My Chapter for local chapter membership maintenance, there is only one officer assigned as the "Membership Controller" for your chapter. The Membership Controller is the person that adds current National H.O.G. members to your National HOG local roster. The membership controller can also remove any non-officer member from your National HOG local roster. If an officer needs to be removed, the H.O.G. Manager first needs to remove the Officer Role, then the Membership Controller can remove that member.
Within the National Chapter Tool is a CREATE MEMBER REPORT button. This will be used to import the National HOG local chapter data to HOGScan. Within HOGScan, only Primary Officer and Membership Officer roles have access to member information.
This tutorial has a section showing how to add and/or delete members in National and another showing how to Import/Update your roster in HOGScan. Scroll to read through the entire tutorial or, click a link to jump to a specific section; Managing Chapter Membership in National The In-Between Managing Chapter Membership in HOGScan