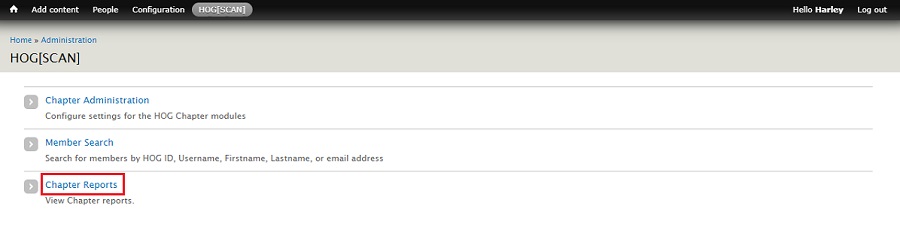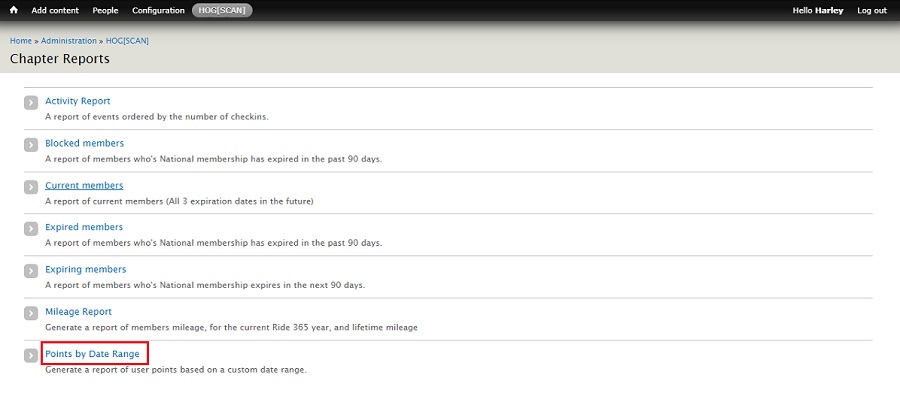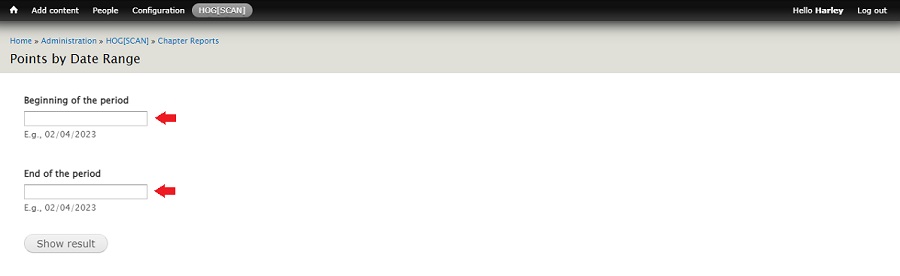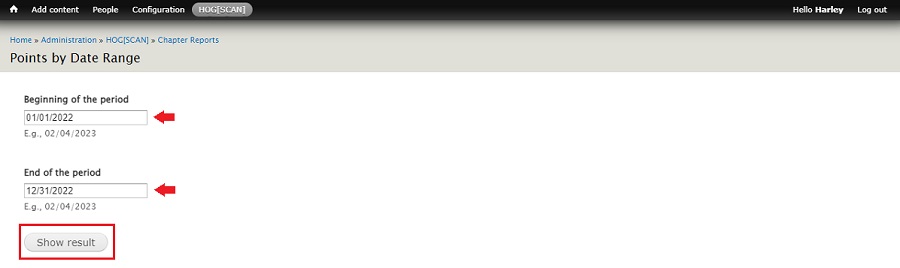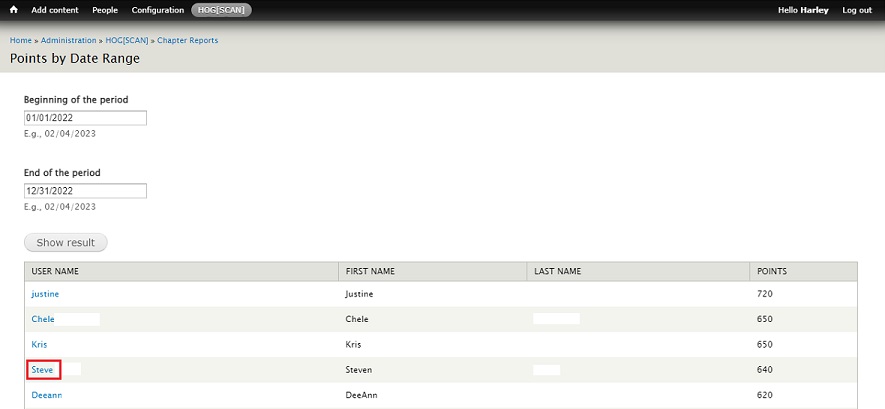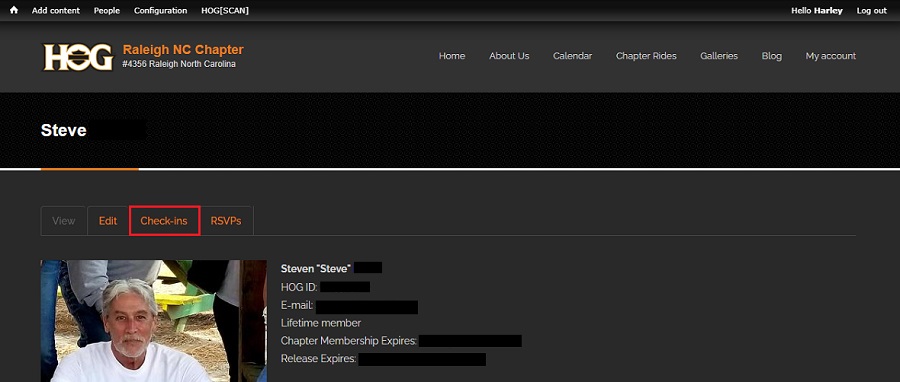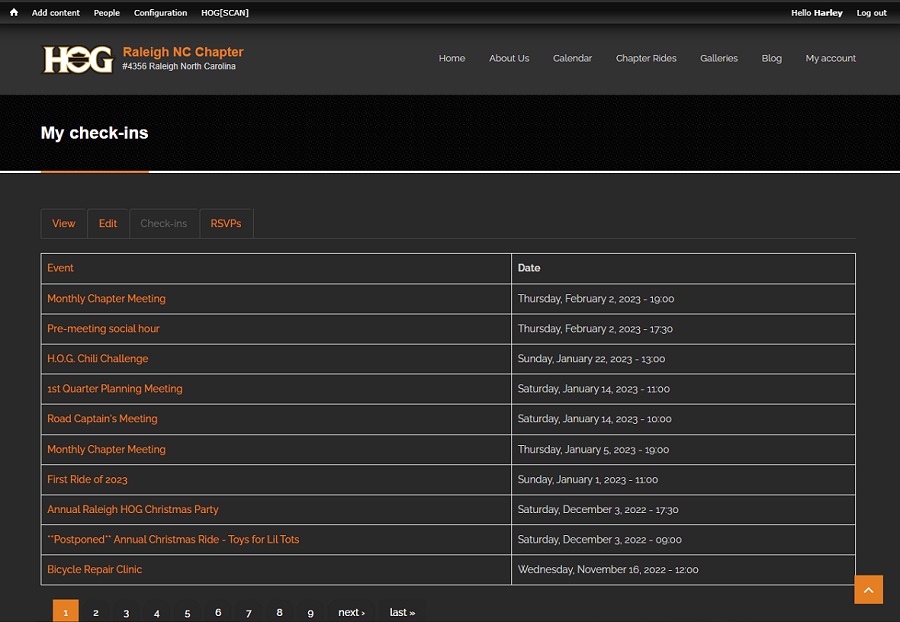General notes
HogScan offers a Points by Date Range report that shows the total points each member has accumulated within the range. By default, every event a chapter has is assigned the same number of points regardless of whether the event is a ride, meeting, or some other activity.
Assigning different point values to the different events may or may not help to identify participation in different event types because points accumulate over time.
Some chapters use a members ride participation to give awards at the end of the calendar year. This tutorial will show how to view a members activity report to break out their participation in various events...meetings, rides, etc.